みなさんこんにちは!瓜です。
本日はアメリカに行く際に必要となる「ESTA」の申請方法をご紹介します。
下記条件の場合、日本国籍の場合は、アメリカへ行く場合に、査証(ビザ)が免除されます。
それが、「ビザ免除プログラム」で、これを利用する場合(=ビザを取らない場合)日本出国までにESTAの申請・承認が必要です。
- ビザ免除プログラムの対象国のパスポートを持っていること。
※日本のパスポートを持っていればOKです。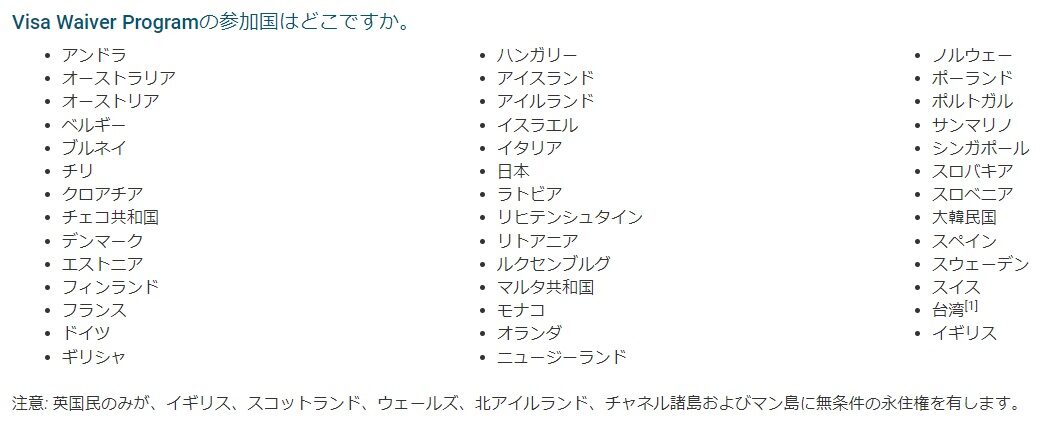
- 短期商用、観光目的または乗り継ぎのため、90日以内の滞在予定で米国に入国すること。
※アメリカで乗り継ぎのだけの場合でも必要です。 - 帰国日まで期限内のパスポート(ICチップ内蔵)を持っていること。
- 2011年3月1日以降、キューバ, イラン、イラク、リビア、北朝鮮、ソマリア、スーダン、シリア、イエメンに行っていないこと。
- $21.00の支払いができること(クレジットカードまたはPayPal )
類似のサイトがありますが、金額が実際よりも高かったり、ESTAが認証されない場合もあるそうなのでご注意ください。
ESTA申請方法(ホームページから申請する場合)
上記リンクからまずはESTAの申請ページに飛びます。
日本語を希望の場合には、右上の国旗のマークより日本語選択が可能です。
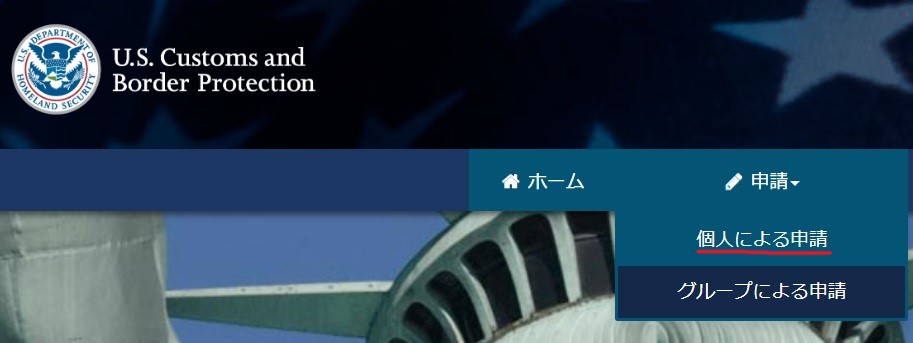
まずは「申請」より、「個人による申請」を選択します。
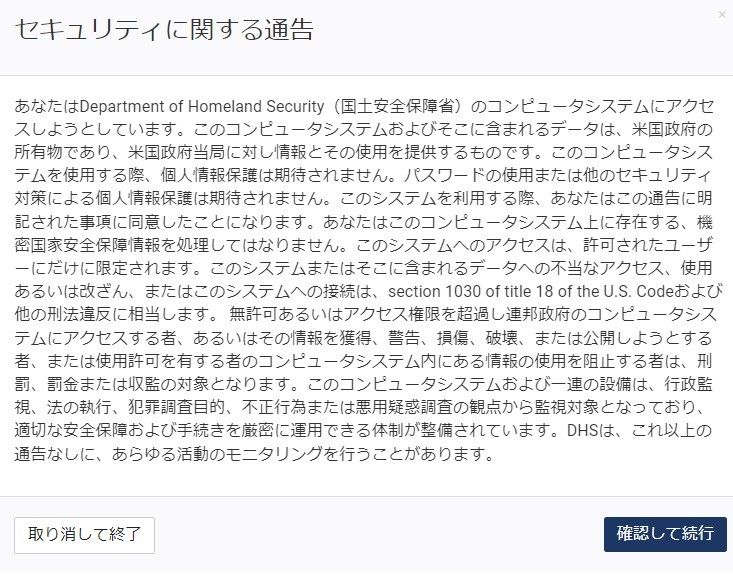
続いて、セキュリティに関する通告を読んで、「確認して続行」
■免責事項に答える■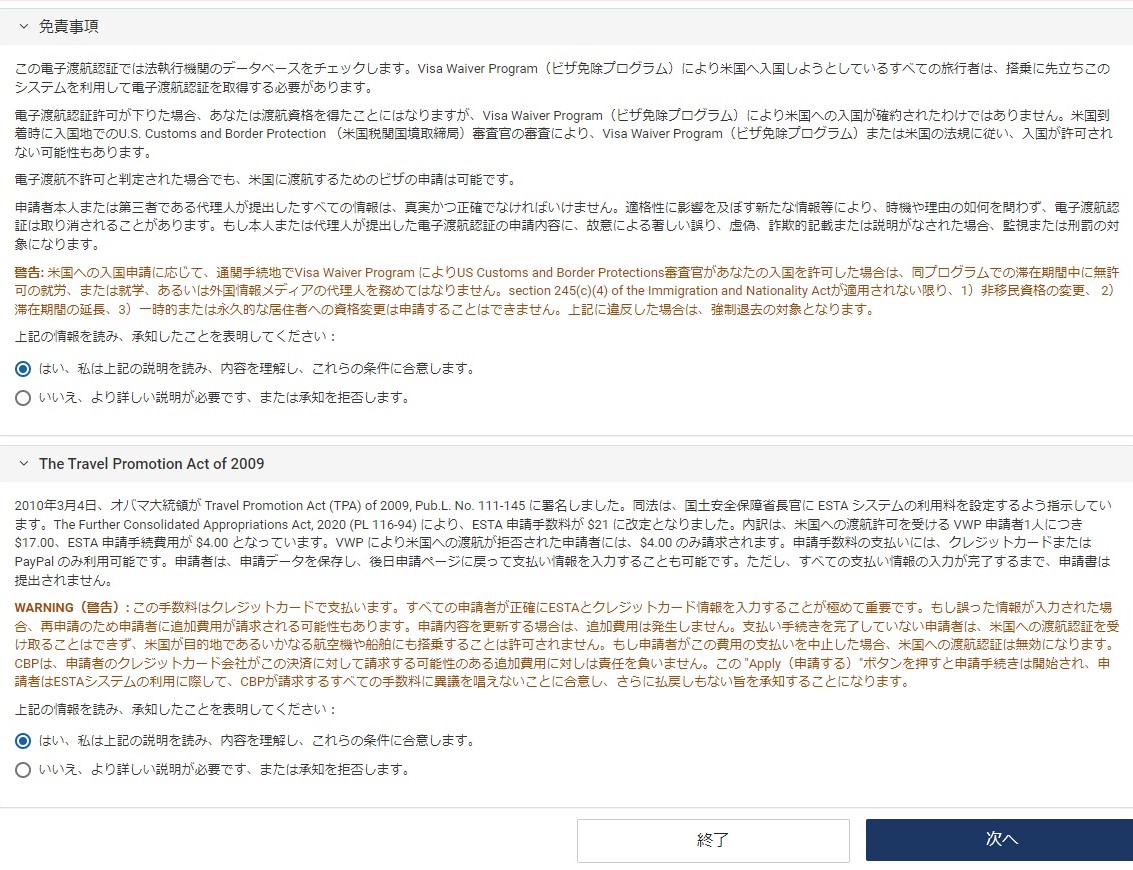
次のページでは、免責事項とThe Travel Promotion Act of 2009の2項目について、「はい」を選択し、「次へ」
■申請者の情報を入力する■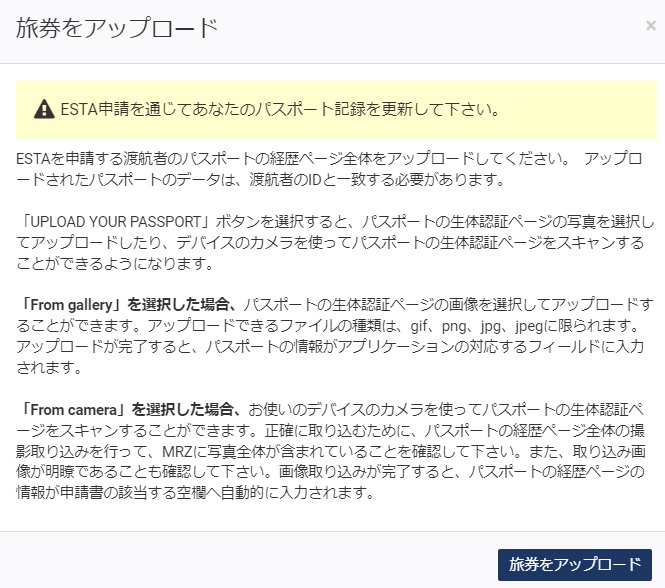
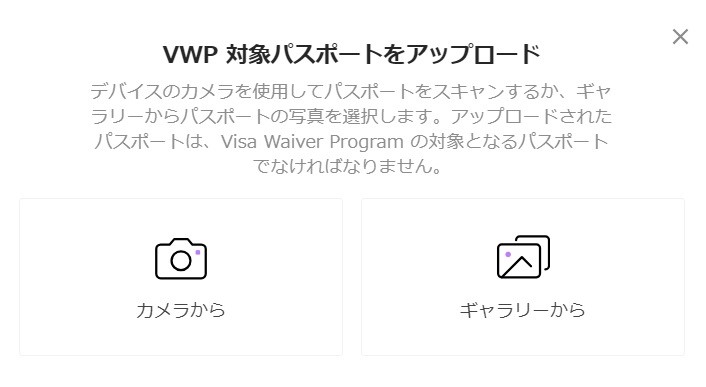
パスポート写真面のアップロードです。
カメラで撮影するか、ギャラリーから(写真フォルダ)選択するか選ぶことができます。
ギャラリーからの場合には、パスポートを写真で撮影する際に反射しないように注意が必要です。
パスポートはコーティングされているため、意外と反射します。
スマートフォンなど写真が撮れる媒体の場合は、「カメラから」をお勧めします。
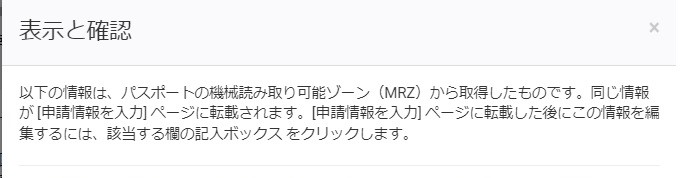
読み取りが完了したら、内容が表示されるので、確認をして「申請への追加」をする。
もう一度写真を読み込む場合には、「取り消し」。
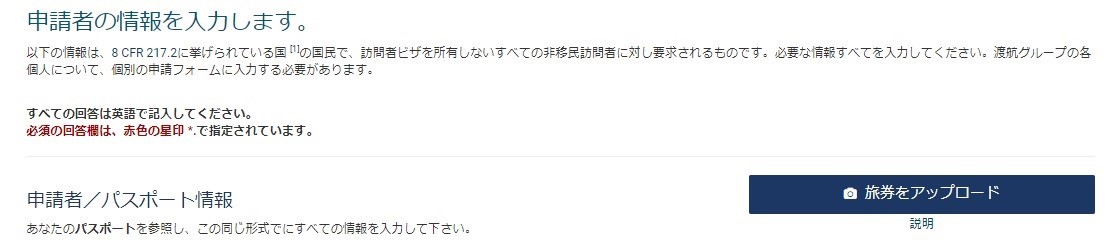
それではパスポート情報の入力です。
パスポート写真面を見ながら間違いがないよう入力をします。
ほとんどの項目が自動反映のため、パスポート発行日・出生した市区町村名・出生国のみ登録します。
<項目>
・姓(写真より自動入力)
・名(写真より自動入力)
・パスポート番号(写真より自動入力)
・発行国(写真より自動入力、パスポートには日本の場合【JPN】と記載されています)
・発行日:パスポートに記載の通り発行日を登録します。
・有効期限(写真より自動入力)
・市民権・言語 =国籍です(写真より自動入力)
・性別(写真より自動入力)
・生年月日(写真より自動入力)
・出生した市区町村名:英語で入力が必要。わからなければ「UNKNOWN」でOK
・出生国:プルダウンから国を選択
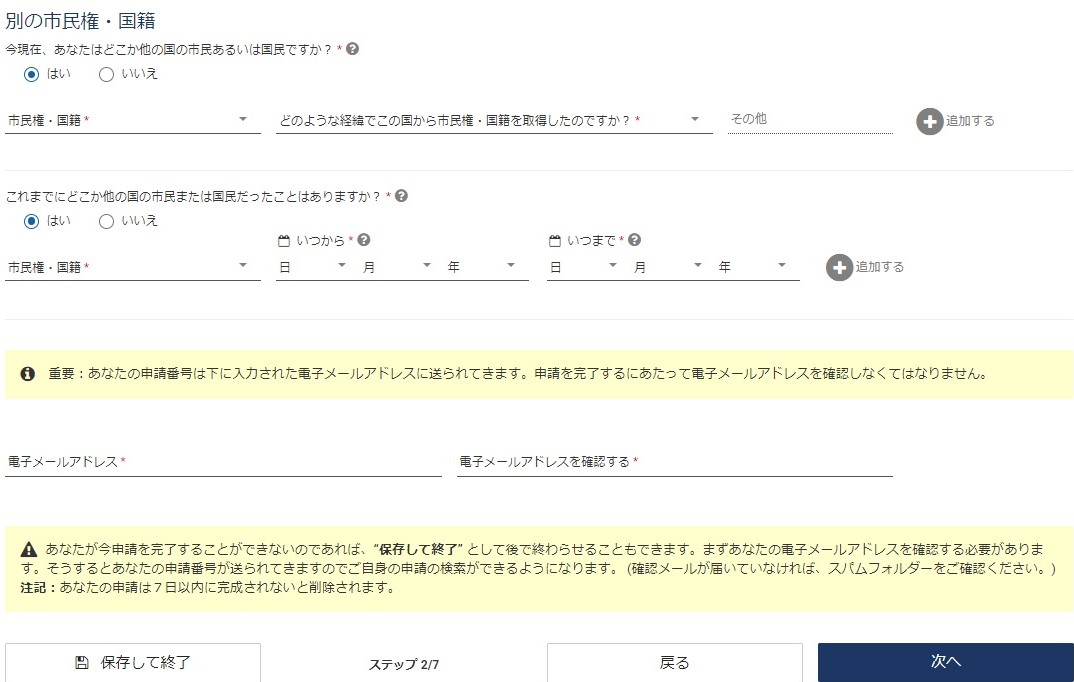
続けて、日本国籍以外で、別の国籍や国民であった(である)場合は、詳細の入力が必要です。
特になければ「いいえ」選択のみです。
下部ではメールアドレスの登録が必要です。
この後連絡がくるメールアドレスとなりますので、間違いがないように入力ください。
「次へ」を押すと、姓・名・パスポート番号・生年月日に誤りがないか再度確認されますので、必ず確認ください。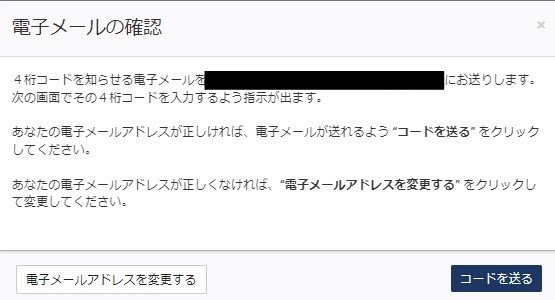
続いてはメールアドレスの確認です。
先ほど入力したメールアドレスに、「コードを送る」よりコードを送信します。
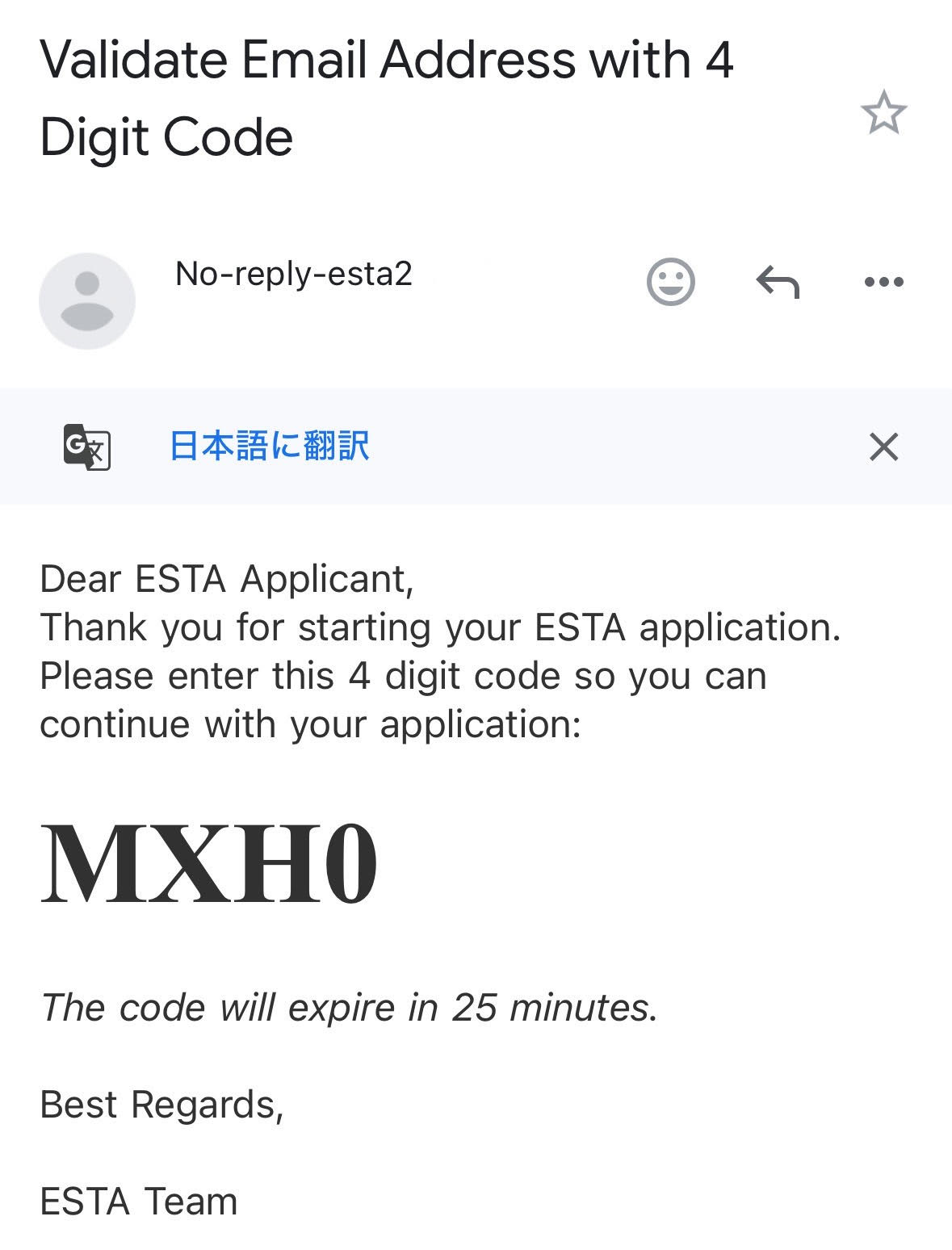
↑このようなメールが届くので、ページ上に出ている個所にコードを入力します。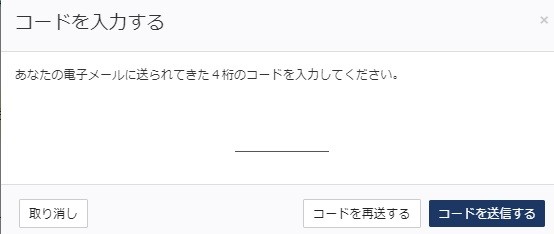
■個人情報を入力する■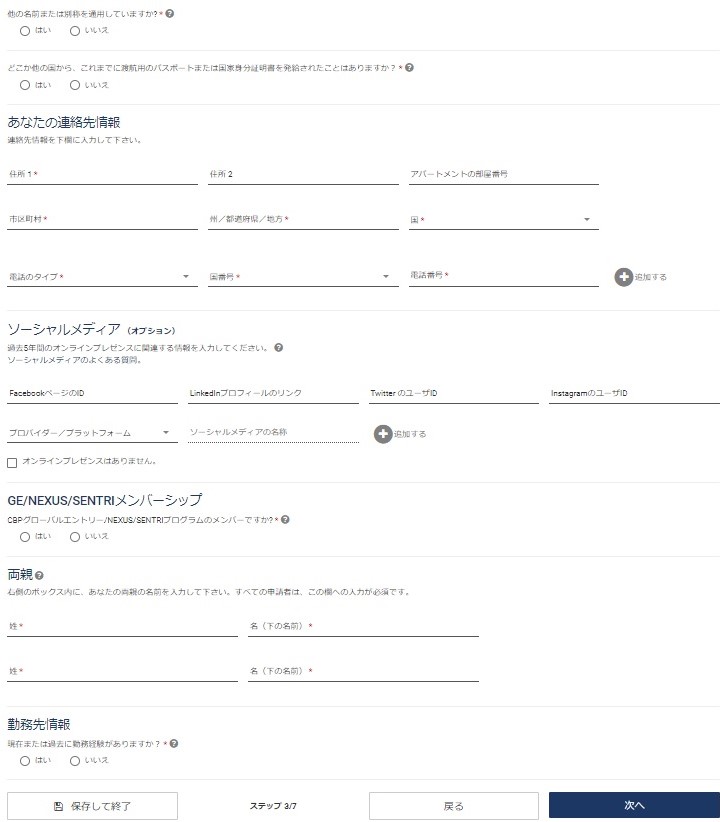
・他の名前や通称を使用しているか
・これまでに他の国のパスポートや身分証明書の発行があったか
・住所(英語で入力、日本の住所とは順番が異なります;番地etc→市区町村→都道府県)
・ソーシャルメディアの情報→「オンラインプレゼンスはありません。」にチェック☑。もちろん入力してもOKです!
・GE/NEXUS/SENTRIメンバーシップ→日本の方は基本的に「NO」です。
・両親→記載したくない場合はすべて「UNKNOWN」でも可です。
・勤務先情報→記載したくない場合は、「NO」も可です。
両親や勤務先情報は記載しないことも可能ですが、個人的にはすべての情報を入力する派です。
■旅行情報を入力する■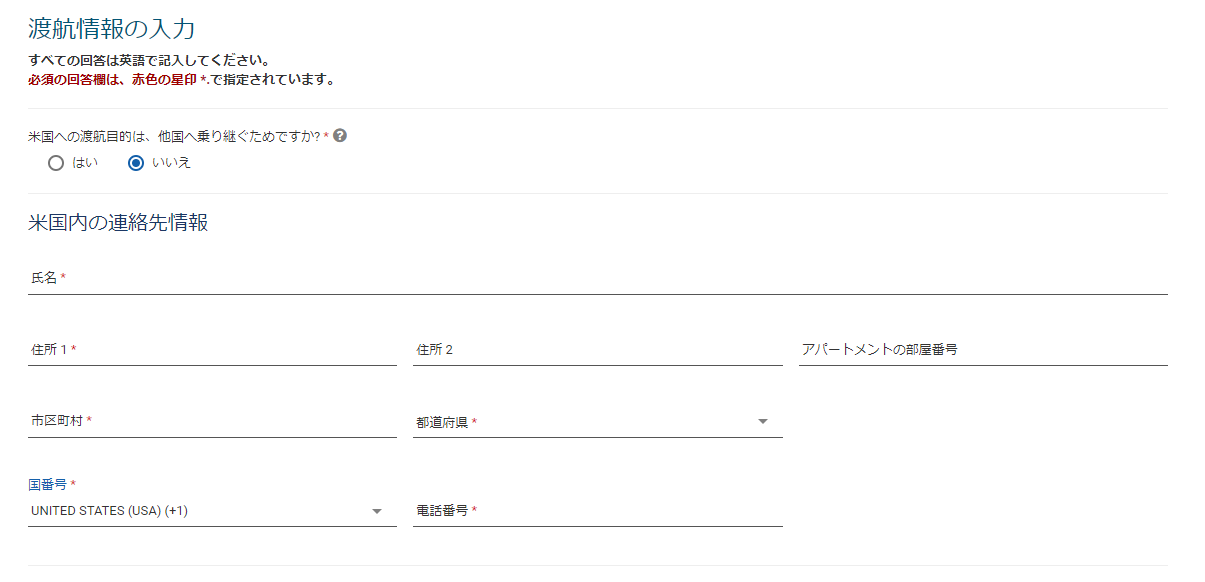

・アメリカへの渡航目的→乗り継ぎなら「はい」、アメリカが目的地の場合は、「いいえ」。
「いいえ」を選択すると、米国内の連絡先を入力できるようになります。
・米国内の連絡先情報:滞在先のホテルなどでOKです。
・米国滞在中の住所:上と同じ場合には「はい」で省略可能です。
・米国内および米国外の緊急連絡先情報
上記項目は必須項目ですが、記入したくない場合、
必須項目の住所や名前、メールアドレスの箇所は「UNKNOWN」、電話番号は「0」で申請することも可能です。
■適格性に関する質問に答える■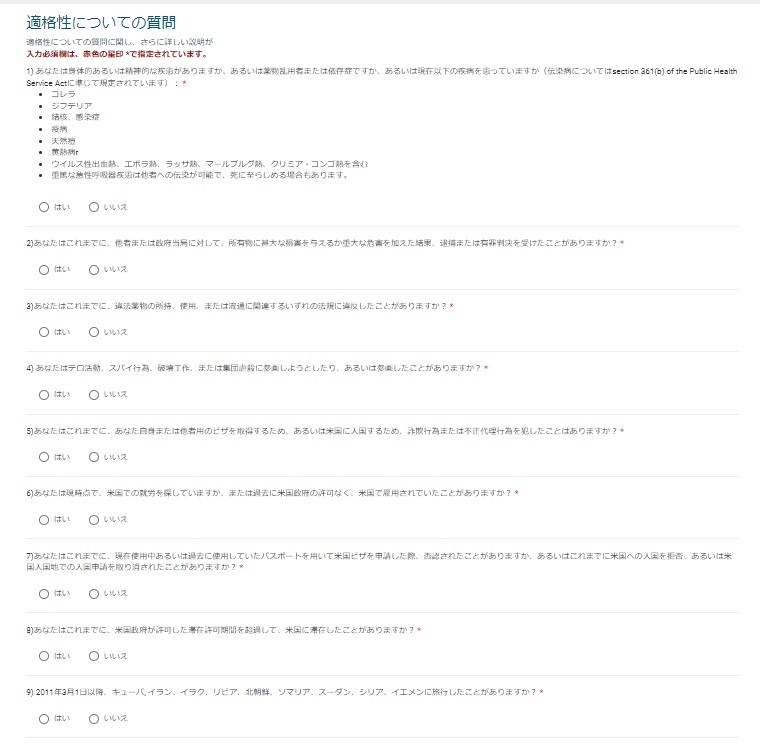
内容を確認し、全項目「いいえ」となっていれば得に問題ありません。
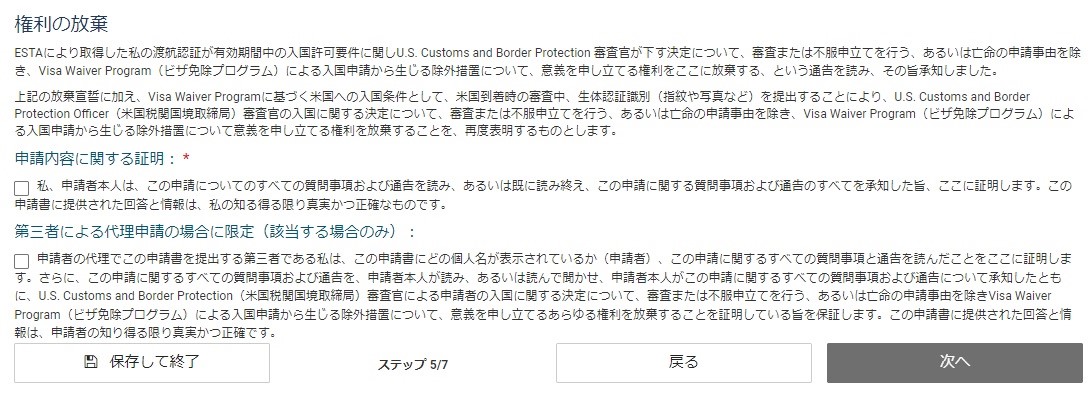
権利の放棄について確認し、申請者本人の場合は上、代理申請の場合は下のボックスにチェックを入れます。
■申請内容の確認■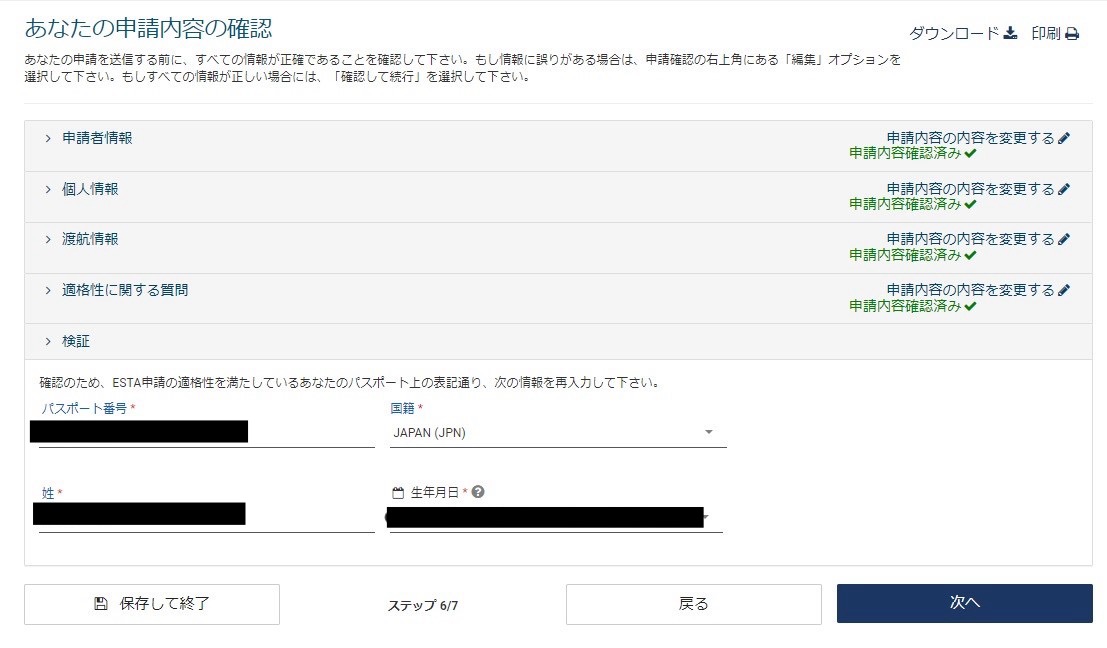
前のページで入力した4項目(申請者情報・個人情報・渡航情報・適格性に関する質問)についての確認ページです。
それぞれの箇所を確認し、「確認して続行」を押下すると、検証というボックスが現れ、パスポート情報の再入力箇所がでてきます。
パスポート情報を入力して、「次へ」を押すと、支払い画面へ進みます。
また、このタイミングで申請番号が発行され、メールにも届きます。
↓このようなメールが届きます。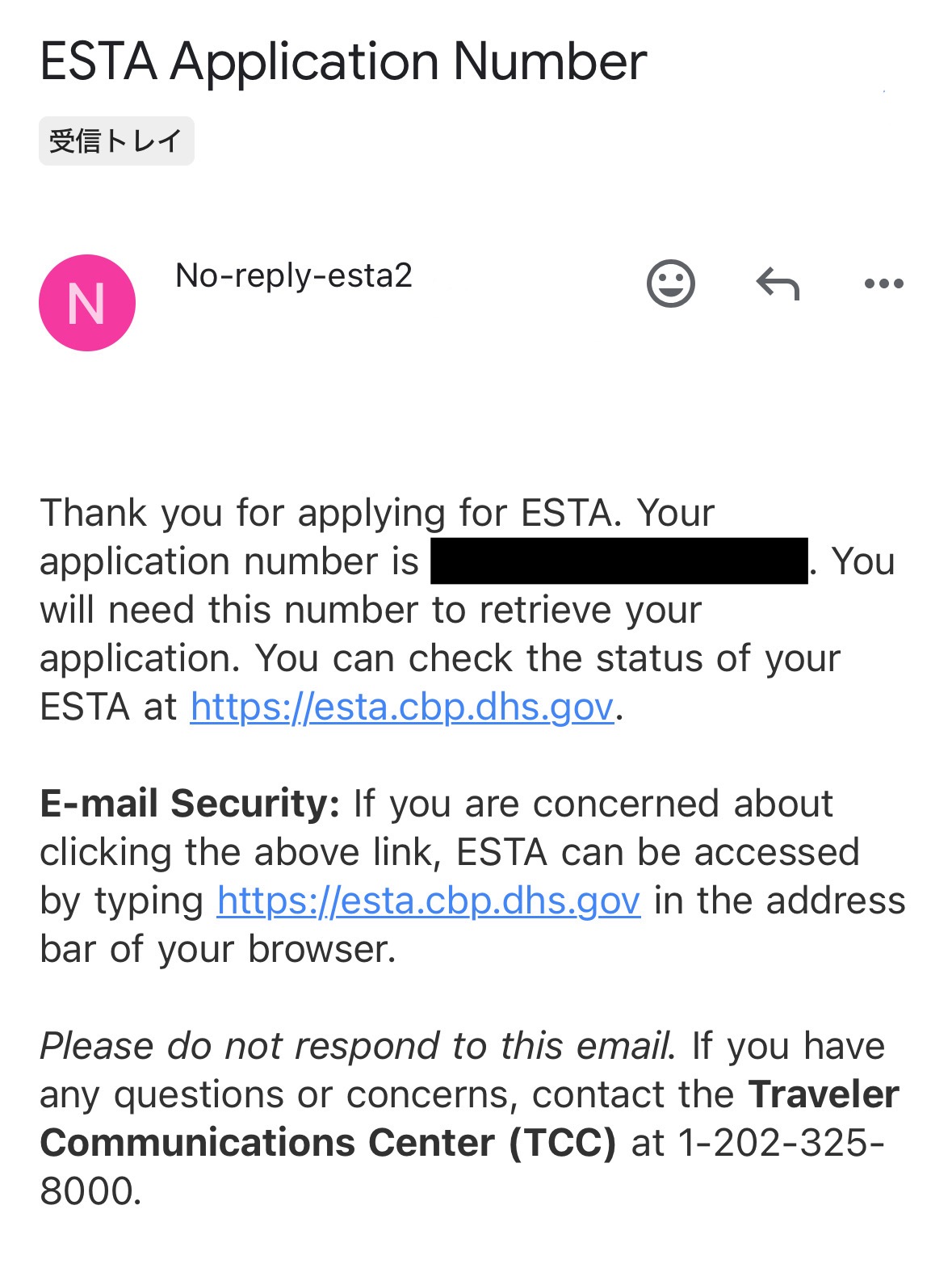
■支払い■
支払期限は1週間です。
過ぎてしまうと初めから手続きをし直しとなるので、そのままの流れで手続してしまうのが良いです。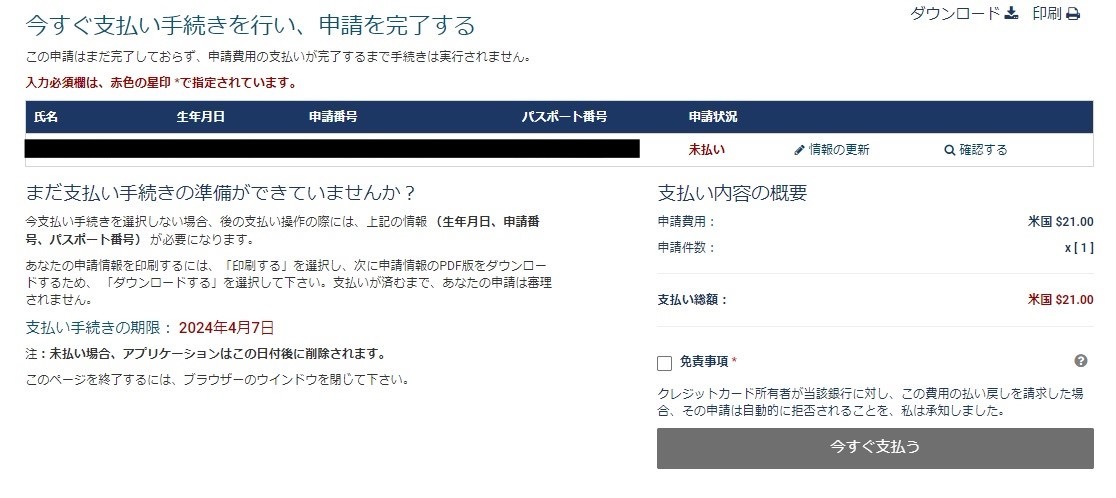
免責事項のボックスにチェックを入れ、「今すぐ支払う」を押下します。
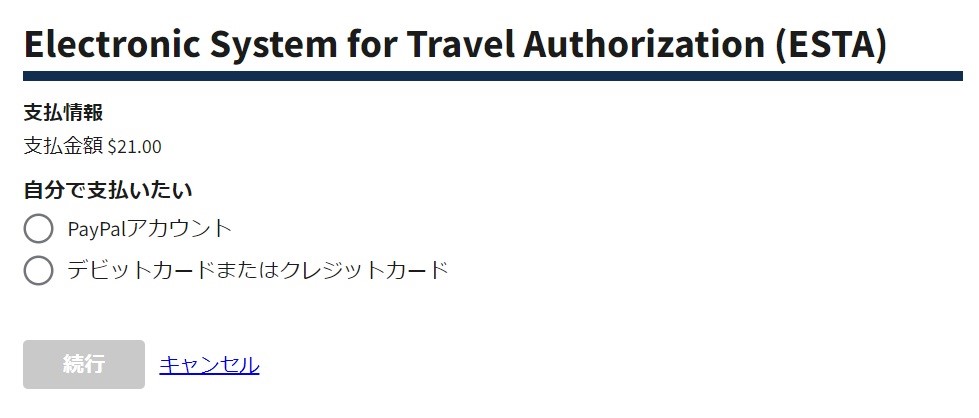
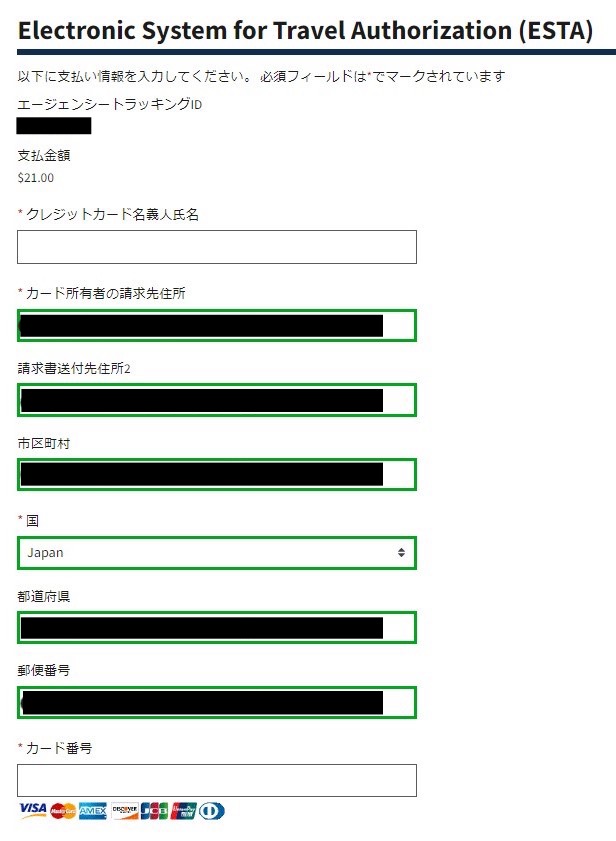
![]()
支払いの情報を入力します。
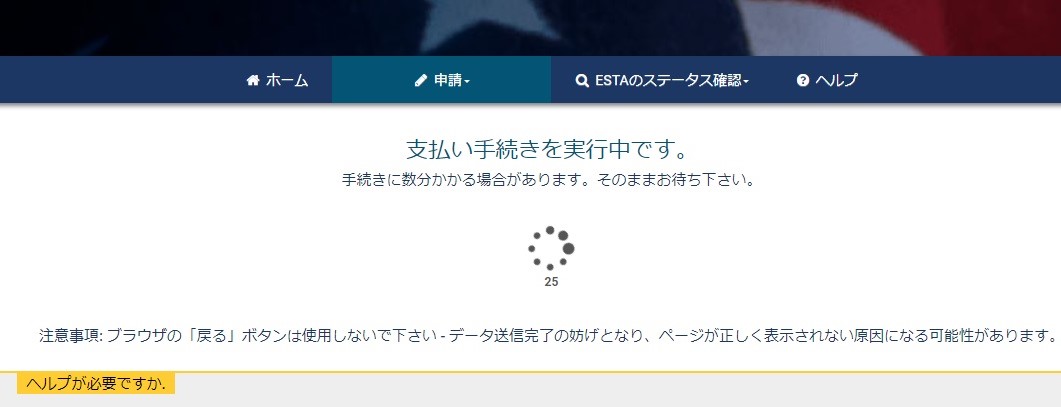
情報に誤りがなければ、完了です!
■ステータスの確認■
支払いが終わった後、ESTAの承認までは少し時間がかかります。
それまでは、「保留中」というステータスです。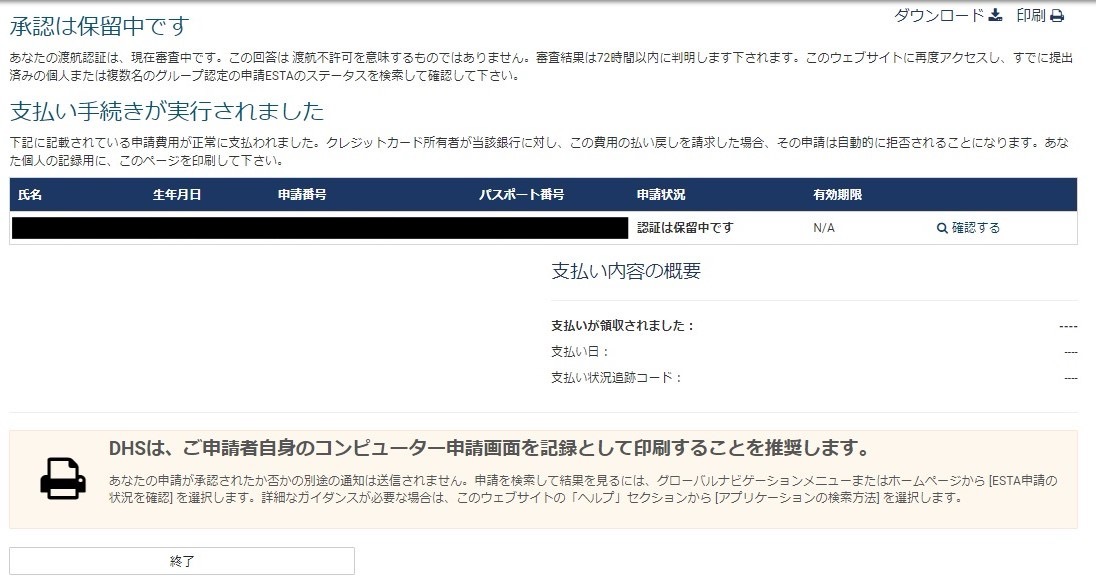
承認されるとメールで通知されますが、私の場合は1時間半ぐらいかかりました。
↓ステータスが変更されるとこのようなメールが届きます。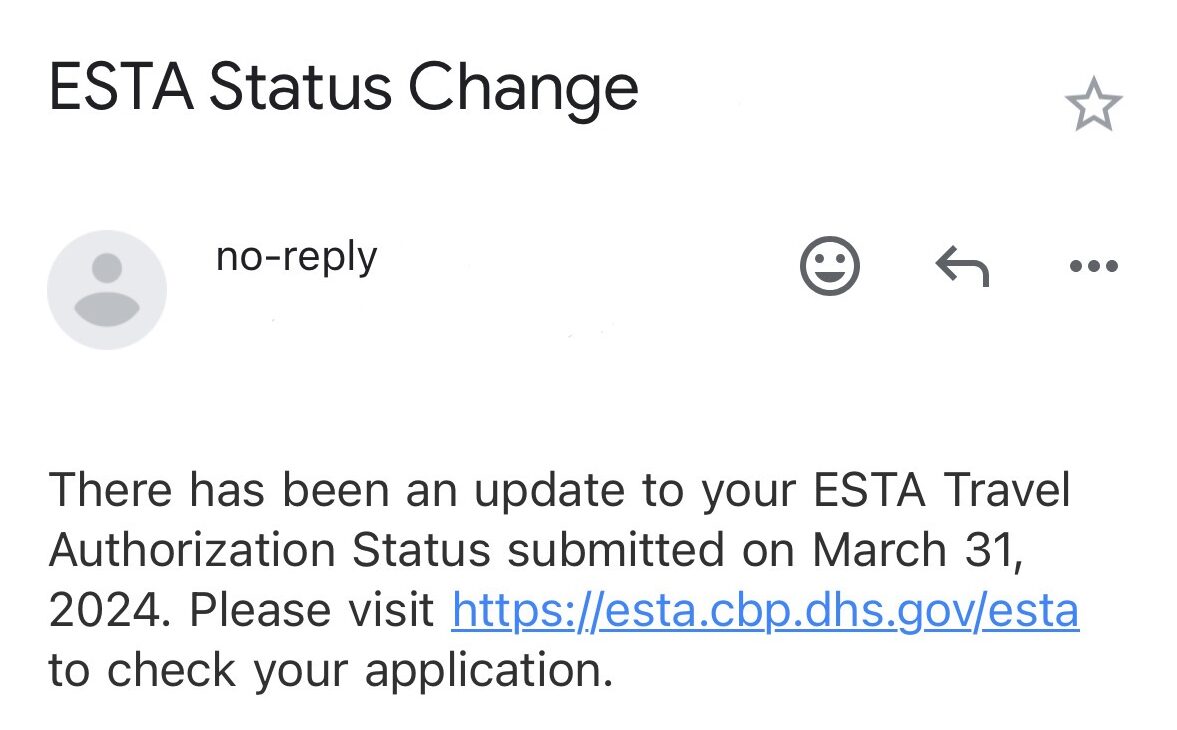
ステータスが変更されたら、ホームページのから「ステータス確認」をしておきましょう。
パスポートの情報、または承認番号で確認できます。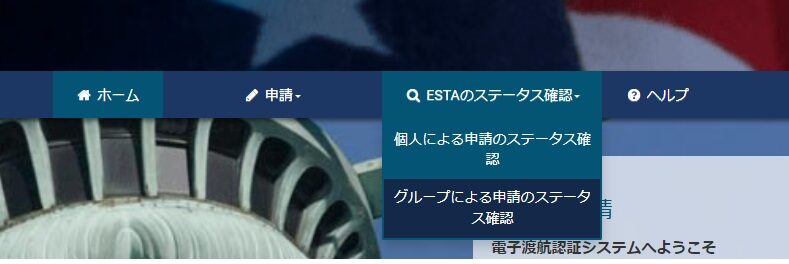
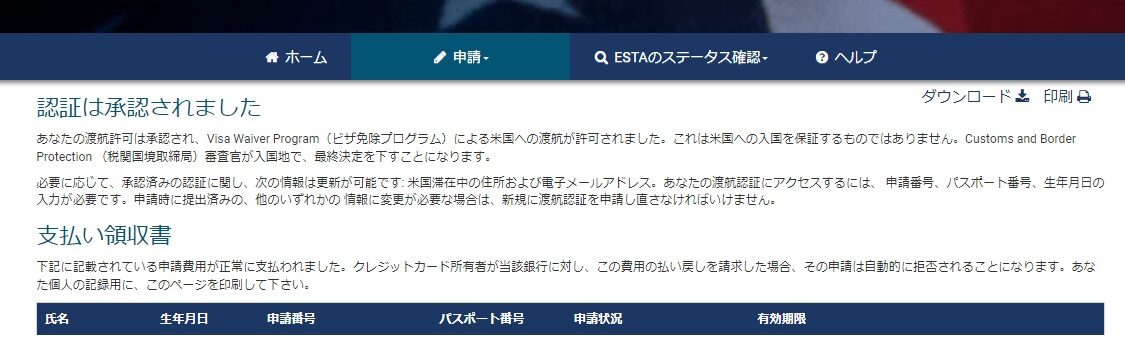
★ステータスが「承認済み」となっているページを念のためコピーを取っておくと良いです!
私はコピーをパスポートに挟んでます。
入力内容がわからない場合も、「?」マークで何を入力すればよいか書いてあるので、チェックしてみてください!
ユーチューブでも簡単な説明動画があります。
ESTA申請方法(スマートフォンアプリを使う場合)
スマートフォンがある方はアプリからの登録が便利です!
App Storeはこちらから
Google Playはこちらから
本ブログではiPhoneのアプリから申請したものをご紹介します。
入力項目はホームページと全く同じなので省略します。
アプリを開いて、「操作を継続」を押すとこのような画面になります。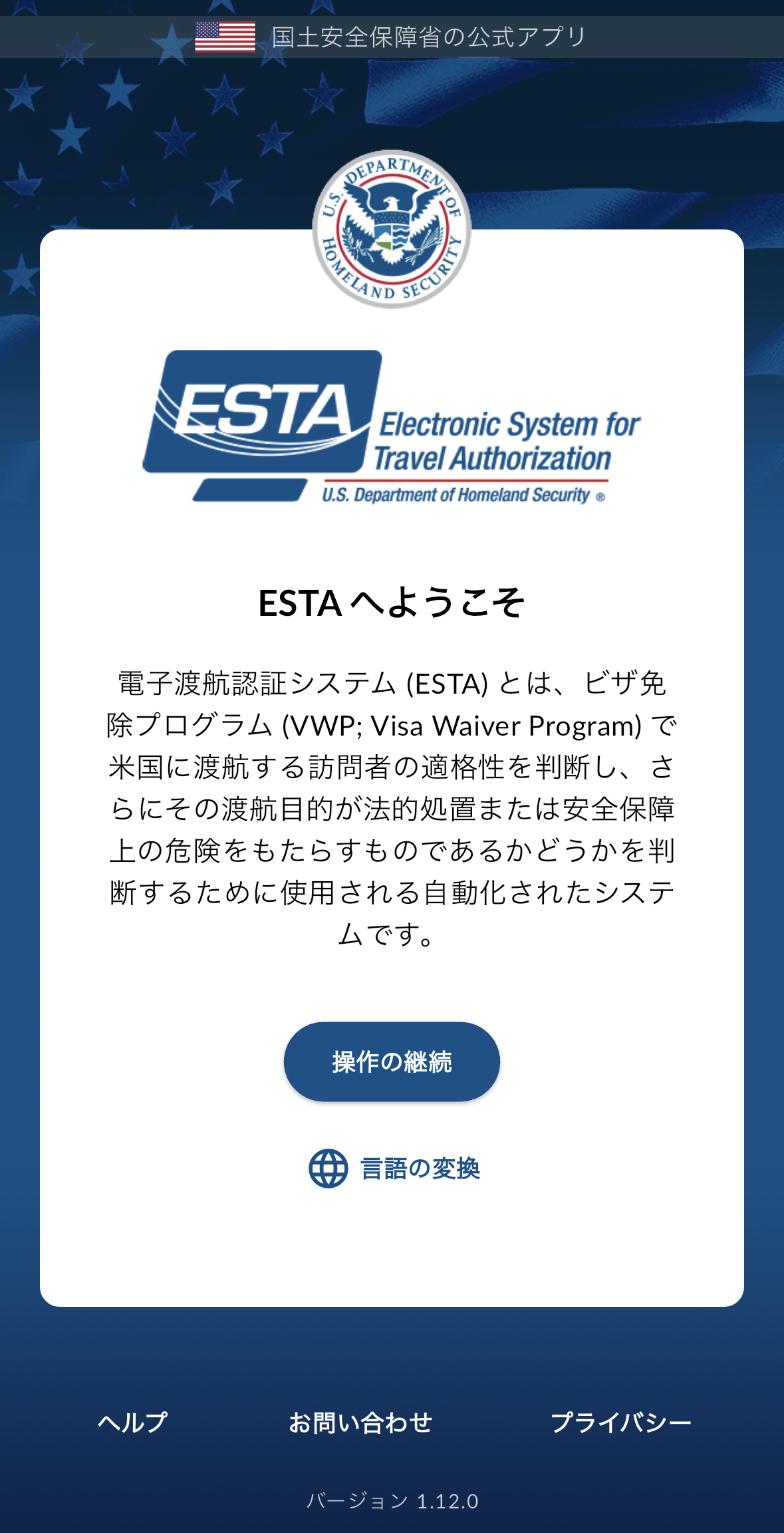
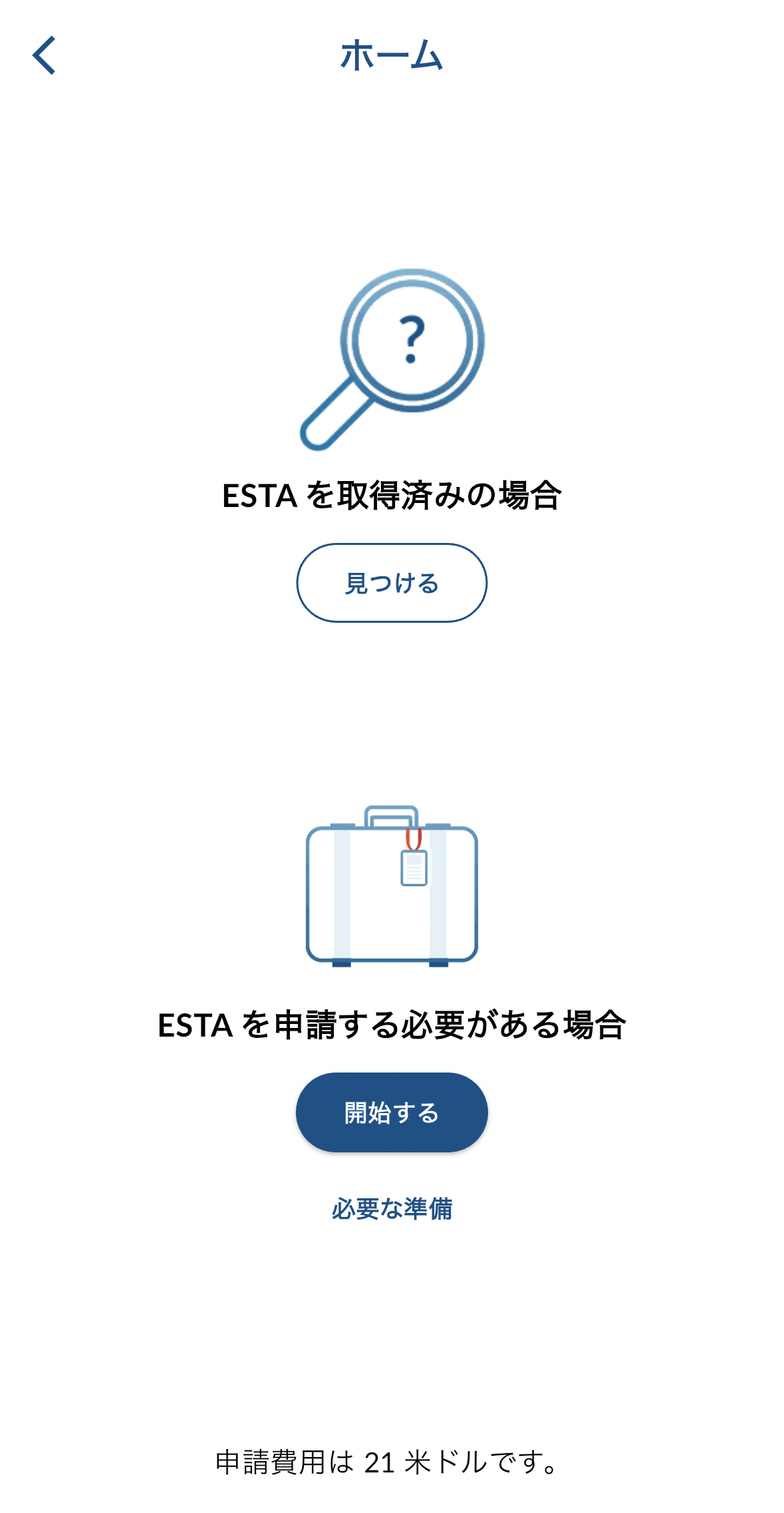
ESTAを申請する場合には、「開始する」から始めます。
(支払い後のステータス確認は「見つける」から確認できます)
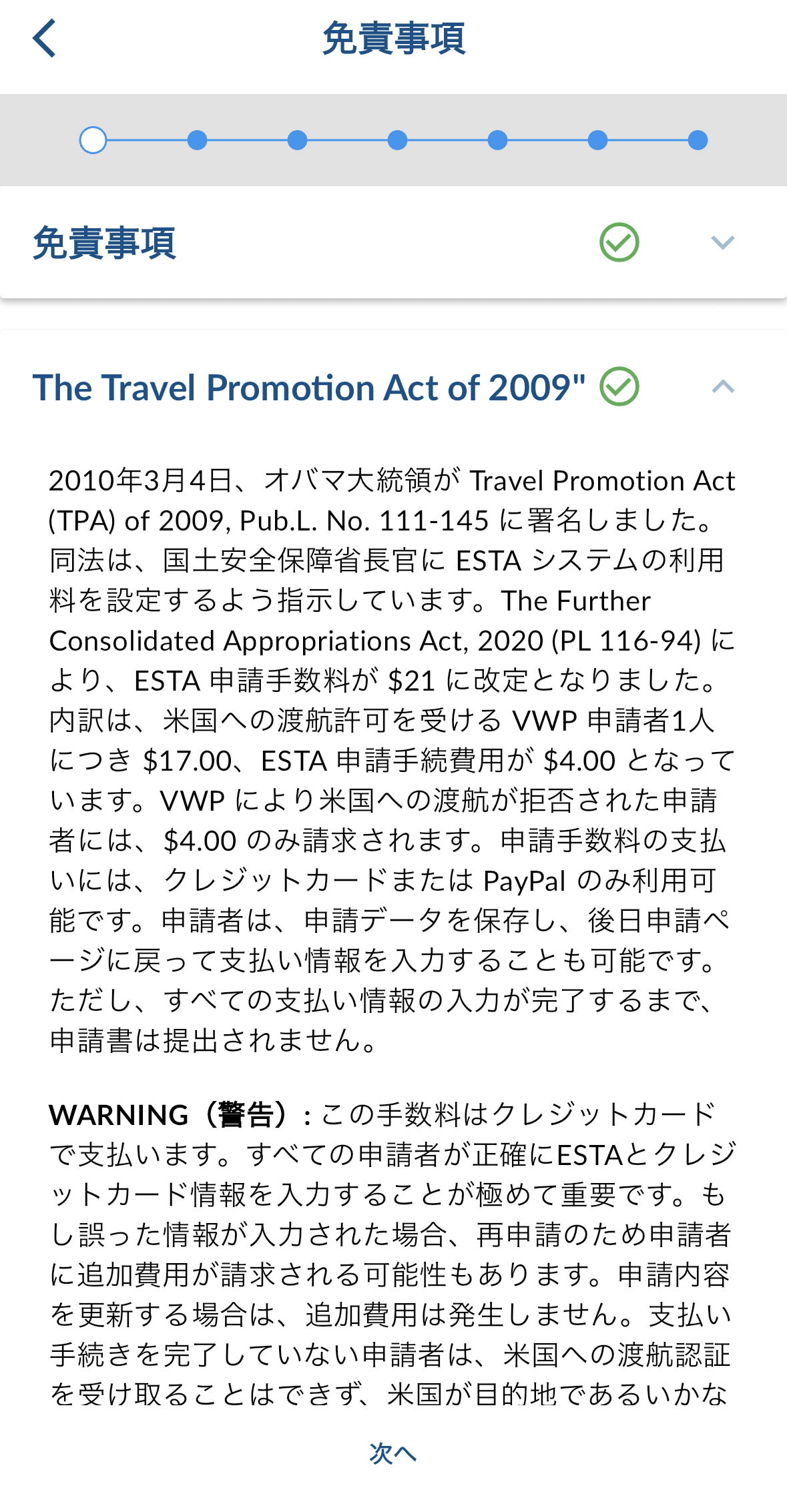
免責事項とThe Travel Promotion Act of 2009の2項目を確認したら、申請開始です。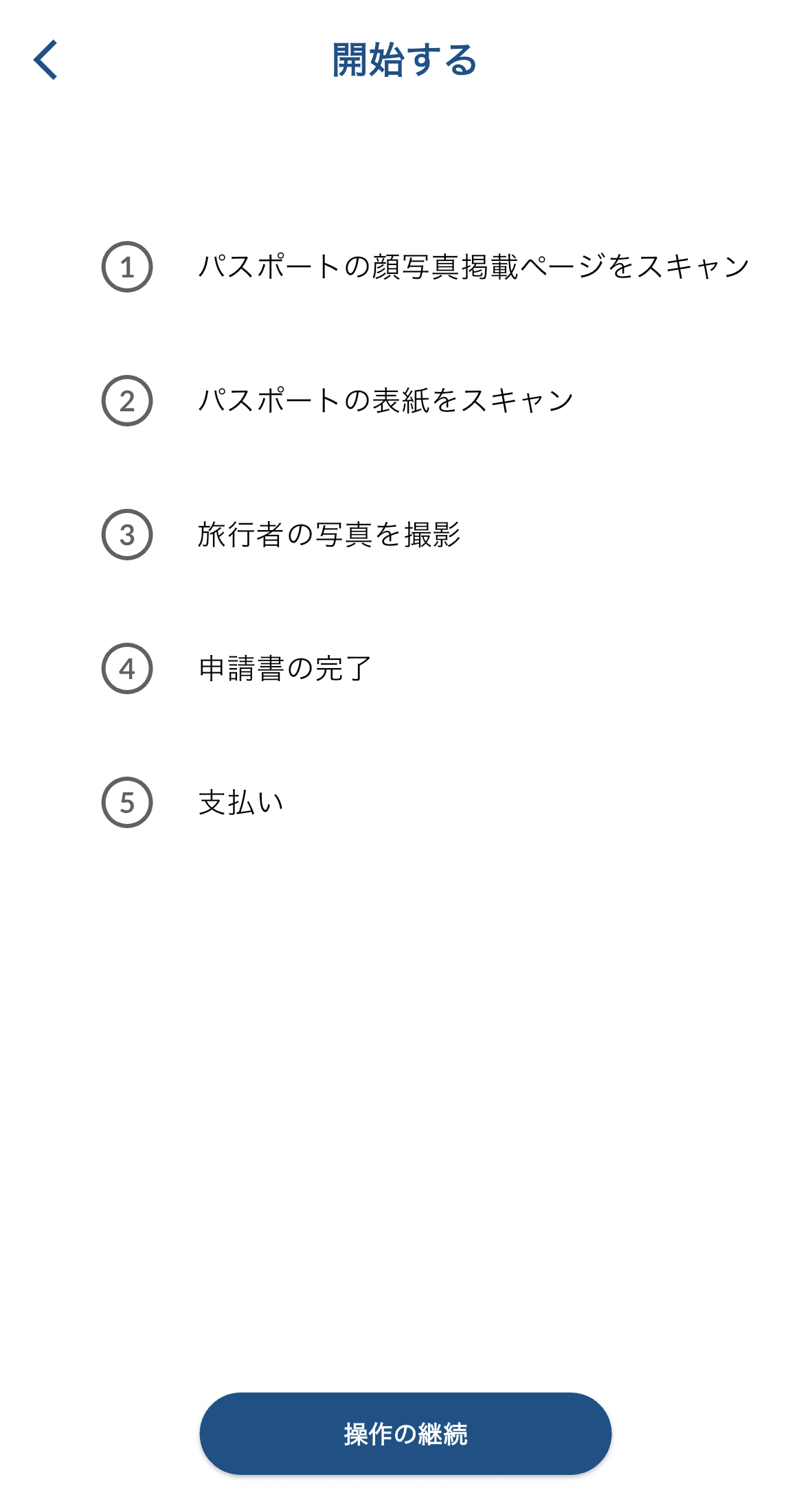
続いて、パスポートの読み取りですが、この箇所がホームページでの申請と異なります。
パスポートを2回スキャンして顔写真を撮影します。
★スマホをかざすだけでスキャンでき、写真もカメラを向けるだけなので、ホームページよりも簡単に感じました。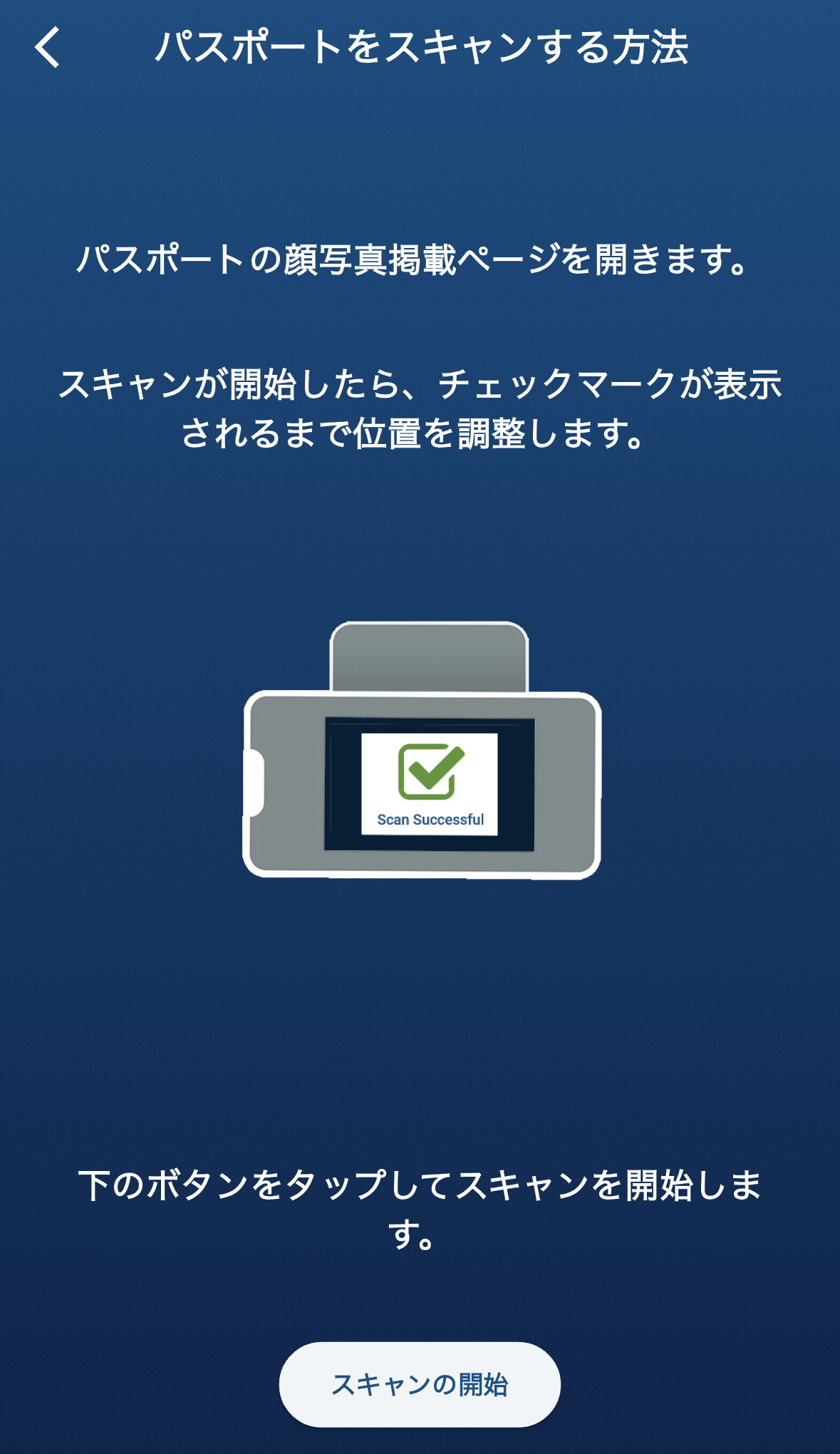
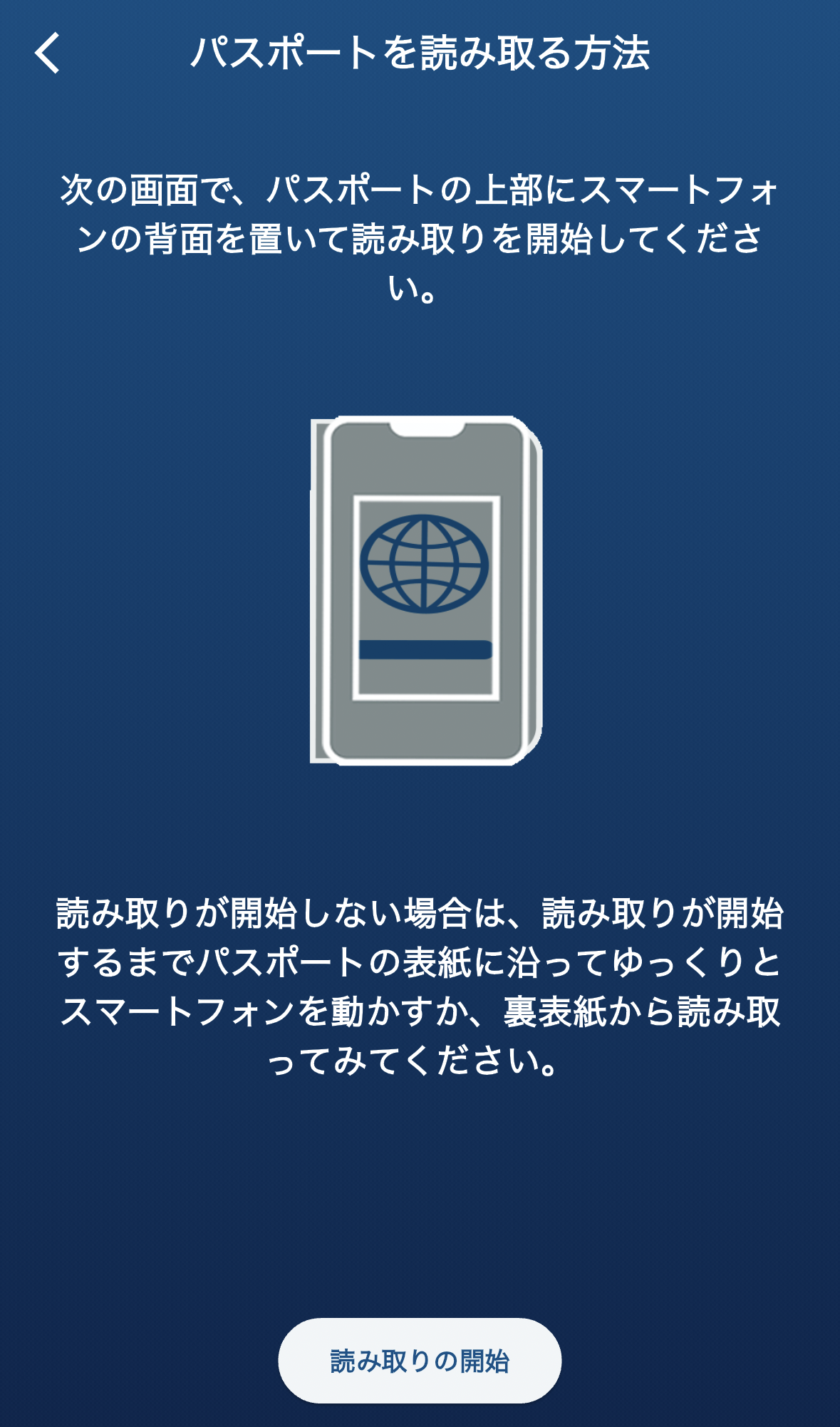
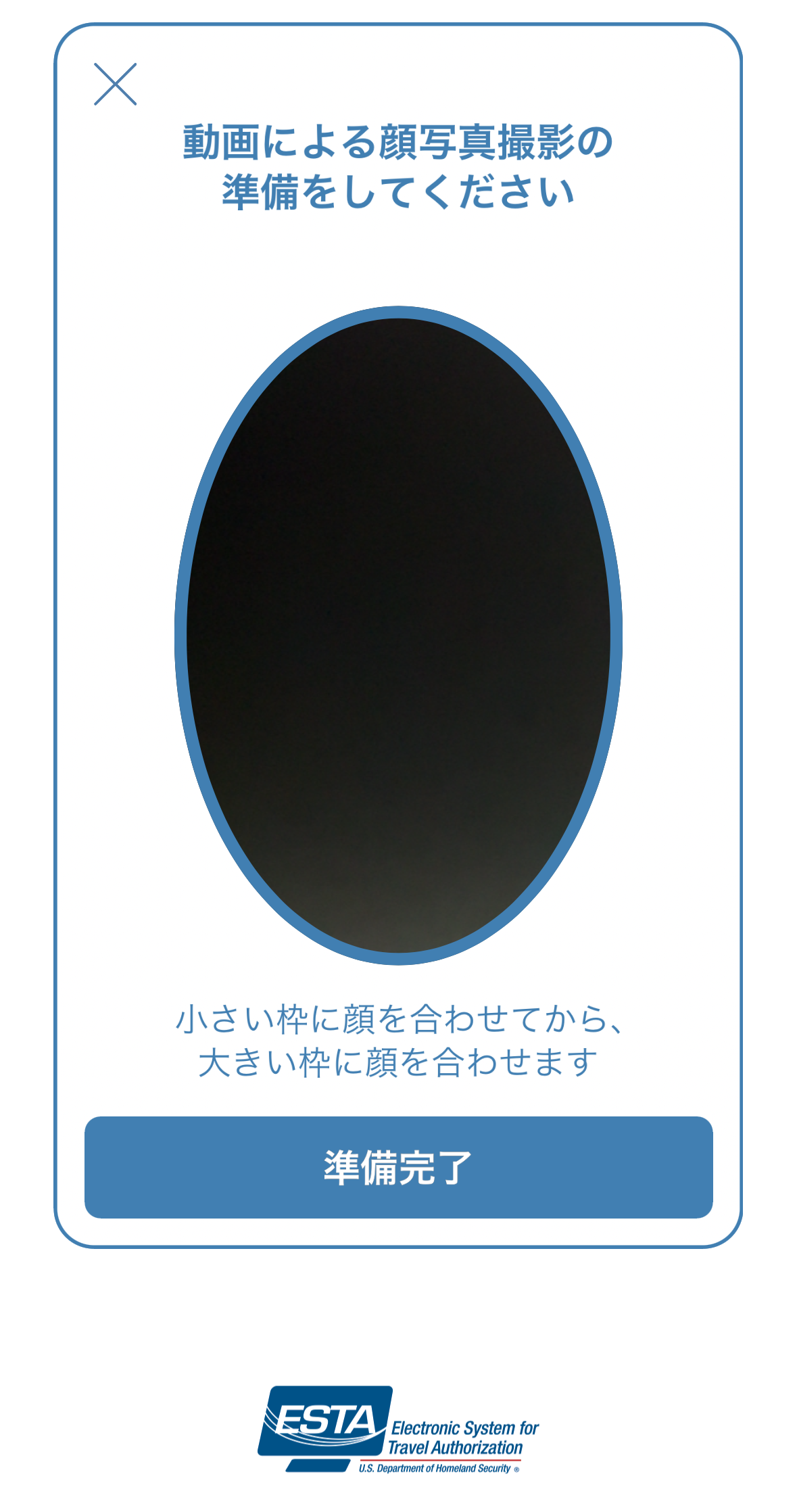
パスポートを読み取った後の、情報の入力や適格性についても質問はホームページと全く同じでした。
ESTAを再申請する場合(重複申請)
すでに有効なESTAを持っている場合に、再度ESTAの申請をする場合についての注意点です。
入力内容を誤ってしまった場合、再申請が必要です。
初めに登録するときと同じように手続きが可能ですが、下記ポップアップがでてきます。
「新規申請の操作を続ける」を押して進むと、既に存在するESTAの申請がキャンセルされ、料金も返ってきません。

今回はESTAの申請方法についてご紹介しました。
長く書いてしまいましたが、実際に手続してみるとそれほど難しくはありません。
皆様の参考になれば幸いです。






